
This will snap your currently active window and copy the screenshot to the clipboard. To take a quick screenshot of the active window, use the keyboard shortcut Alt + PrtScn. Your screen will briefly go dim to indicate that you've just taken a screenshot, and the screenshot will be saved to the Pictures > Screenshots folder.
#Hot keys for screenshot tool windows windows#
To capture your entire screen and automatically save the screenshot, tap the Windows key + Print Screen key. You can also set the PrtScn button to open the Snip & Sketch tool by going to Settings > Ease of Access > Keyboard and toggling on Use the PrtScn button to open screen snipping under Print Screen Shortcut. You'll need to open an image editing tool (such as Microsoft Paint), paste the screenshot in the editor and save the file from there. Your screenshot will not be saved as a file, but it will be copied to the clipboard.

To capture your entire screen, tap the Print Screen (sometimes labeled PrtScn) key. The Snipping Tool does not automatically save your screenshots - you will need to manually save them in the tool before you exit - and it does automatically copy your captures to the clipboard. The default snip type is a rectangular snip, but you can also take free-form, full-screen and window snips. The Snipping Tool has been delisted from the list of apps from the Start menu, but it's easily accessible via the search bar.Ĭlick the New button to begin the screenshot process. Windows has warned for a couple years that the Snipping Tool is moving away, but it's still kicking around, including in Windows 11. The Snipping tool has been around since Windows Vista. Click the down-arrow button next to the New button to delay a snip for 3 or 10 seconds.
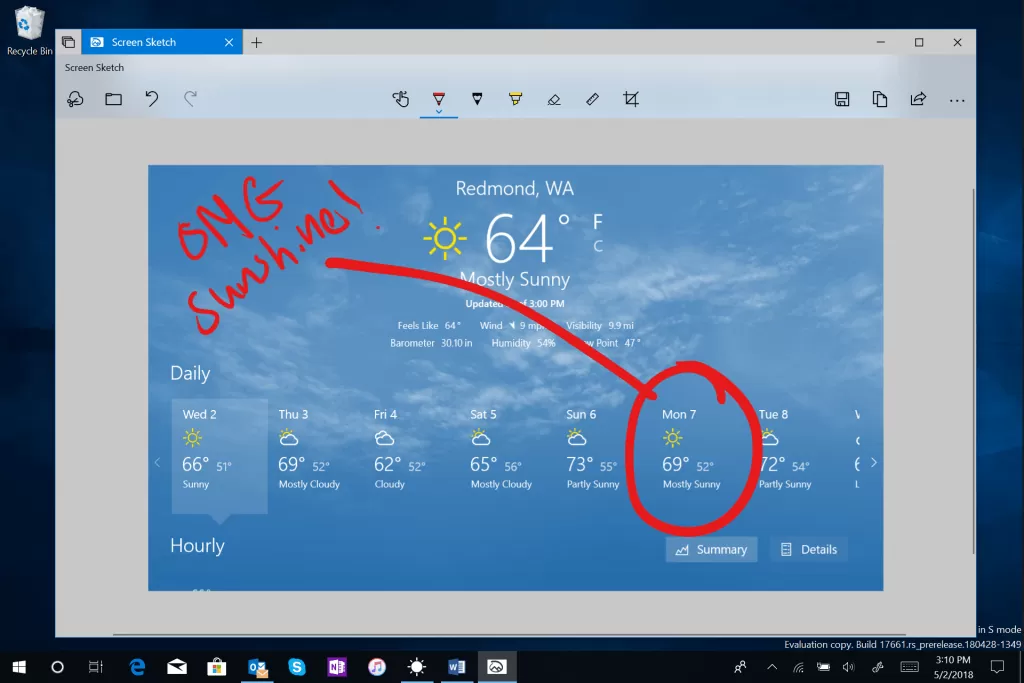
It's an extra step to proceed this way, but it also lets you delay a screenshot. From here, you need to click the New button in the upper-left to initiate a screen capture and open the small panel.

If you open Snip & Sketch from the Start menu or by searching for it, it will open the Snip & Sketch window instead of the small panel at the top of the screen. (If you miss the notification, open the notification panel and you'll see it sitting there. Click the notification to open the screenshot in the Snip & Sketch app to annotate, save or share it. Once you take your screenshot, it will be saved to your clipboard and show up momentarily as a notification in the lower-right corner of your screen. So long, Snipping Tool.Įither the keyboard shortcut or the notification button will dim your screen and open a tiny menu at the top of your screen that lets you choose which type of screenshot you want to take - rectangular, free-form, window or full-screen.
#Hot keys for screenshot tool windows windows 10#
The built-in Snip & Sketch app has finally won us over and is now our go-to method for taking screenshots in Windows 10 and 11. (If you're a frequent screenshot taker, we recommend pinning the app to the taskbar.) Or you can just search for it if you don't commit the keyboard shortcut to memory. You can also find the Snip & Sketch tool listed in in the alphabetical list of apps accessed from the Start button as well as in the notification panel where it listed as Screen snip. The easiest way to call up Snip & Sketch is with the keyboard shortcut Windows key + Shift + S.

And it can now capture a screenshot of a window on your desktop, a surprising omission when the app was first introduced that kept us on Team Snipping Tool until recently. As you lift the pen from the screen, your selection is sent to a new page in OneNote.The Snip & Sketch tool is easier to access, share and annotate screenshots than the old Snipping Tool. Double-click the Surface Pen top button: If you're using any Surface device, you can double-click the top button, select a region of the screen that you want to capture dragging the pen from one corner to the opposite corner. Power button + volume down: On supported devices, such as and older models, takes a screenshot of the entire screen and saves the image to the Screenshots folder. Fn + Alt + Spacebar: Takes a screenshot of a window to the clipboard, which you can then paste on any application. Fn + Spacebar: Stores the screenshot of the entire screen in the clipboard, which you can then paste on any application. Fn + Windows key + Spacebar: This shortcut takes a screenshot of the screen and saves the image in the Pictures folder, inside the Screenshots folder. Taking screenshots using Surface If you own a Surface device, you can also take screenshots in a number of ways with and without the keyboard.


 0 kommentar(er)
0 kommentar(er)
